
One of the great benefits of using an open operating system like Android is the ability to customize it the way you want. You can change the default font to your favorite one, use a third party launcher and even install a new skin on your device without much trouble.
Android also allows you to select the application that should complete an action for you. Indeed, if there are several applications that can, let’s say, play music files, Android will ask you which one you would rather use, be it for this time or all future files. In this post, we will show you how to select these applications and how to undo this selection to reset your default apps.
Like Us On Facebook
Picking Your Default Apps
If you have more than just one application on your device that supports a specific file type, you will be prompted to select which one you would like to use to open your file. This choice can be set to be permanent, in which case your device won’t ask you about it anymore, or a one-time selection. The latter simply means you’ll be asked the same question next time you open the same file type.

When several apps can open a file, Android will ask you which one you’d like to use
Nevertheless, I particularly dislike Samsung’s default Gallery application, which I have replaced with QuickPic. In order to do so, I had to set QuickPic as my default application for photos. Thankfully, the process is particularly easy, as you simply have to select Always after you select the app to open your file, and your device will remember your choice and won’t ask you again.
Similarly, I’ve selected Google Chrome to be my default browser instead of Samsung’s and I also had to tell Android to open all web pages with Chrome. For browsers, you may be prompted several times, as Android will recognize protocols — https:// etc — in addition to file types, which is why you may have to confirm your selection more than just once.
Resetting Your Selection
What happens if you try a new app and end up liking it more than your current browser? You would need to reset the default application before setting the new one as your default browser. The process is fairly simple, but somehow different from the approach you may be used to on your computer. Indeed, while most people are used to having a specific file type being associated to an application, Android associates an application with a file type. In simpler terms, this means that if you want to reset your default browser, you would need to reset the application settings for your current browser. Here’s how to do it:- Go to your Android Settings
- Select Applications
- Select the application that is currently set to open a file type — for example, Google Chrome
- Scroll down to Launch by default and tap Clear defaults
- You’re all set. Next time you open a web page or an HTML file, you’ll be asked to select your preferred browser.
Be careful, if your app is associated with several file types, they will all be reset. This holds particularly true for media players, as they can play audio and video files.

You can reset the Launch by default settings in the Application Manager
Wrapping Up
Thanks to Android, it’s easy to use several apps and select which one to use when opening a file. This allows for more flexibility, as some applications are more complete but take longer to load. Of course, if you’d like to stick to a single application, you can easily set your device to open a specific file type using that app. In both cases, you can truly customize your system and environment according to your preference and needs.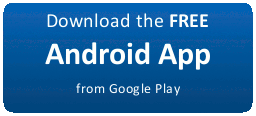
0 comments:
Post a Comment